| we ship to: |                                      |
| we ship to: |                                      |

USB-C ports are necessary for connecting peripherals and a power source to your MacBook. Sometimes they stop working, which significantly reduces the functionality of the laptop. Read on to know what to do if the USB-C Port on your MacBook is not working. You will learn about the possible causes of the problem and several ways to solve them.
First of all, you need to make sure that the problem is not with a cable or charger. Try to use a different charger and connect different devices. If it does not solve the problem and MacBook USB-C ports are not working, follow the steps described in our instructions.
Act simple to complex – first, check if the ports are not contaminated. Make sure no debris is inside and they are not dirty. If the ports are clean, try simply rebooting your MacBook. Sometimes the operating system won't boot correctly, and this step can make the USB-C ports work again. In cases nothing helps, proceed to the next steps.
The MacBook has a functional Apple tool that finds various problems and reports them with an error code. Running the diagnostics differs depending on the laptop model.
If you have an Intel-based MacBook, start the MacBook by pressing the On/Off and D keys simultaneously. Release the keys when the progress bar is displayed on the screen.
For MacBooks with Apple Silicon Mac, you need to press the power button and hold it down until booting starts. When Startup Options are displayed on the screen, release the power button and press Command and D on the keyboard.
If Apple Diagnostics finds a problem and returns an error code, save it, write it down or take a screenshot. You will need this information in case you will have to contact Apple for repair.
Also: Problems with Macbooks that Lead to Repairs
To reset NVRAM (non-volatile memory):
The SMC is responsible for the correct operation of many physical elements of your MacBook. The SMC reset procedure varies depending on the device model.
For MacBook models starting from Y2018 that do not have an Apple microprocessor:
Once the device is powered on, check that the USB-C ports are functional.
On newer MacBook models, the algorithm is as follows:
This way is suitable for the below models:
If nothing described in the troubleshooting instructions worked, you need to contact Apple Support. It is good if you have the AppleCare+ program installed on your device, which allows you to count on a free repair.
If you've followed all the tips in the instructions, but you still can't fix the problem and the MacBook USB-C ports are still not working, you'll likely need to replace them. On the Apple Parts website, you can find USB-C for different MacBook models. The company offers only original spare parts for Apple computer equipment at affordable prices.
If you are still determining if you can replace USB-C ports yourself, you can order MacBook repair at Apple Parts by mail. Send us the laptop, and promptly receive the diagnostic results and repair cost. Pay the invoice and in 1–2 days we will send you a repaired MacBook.
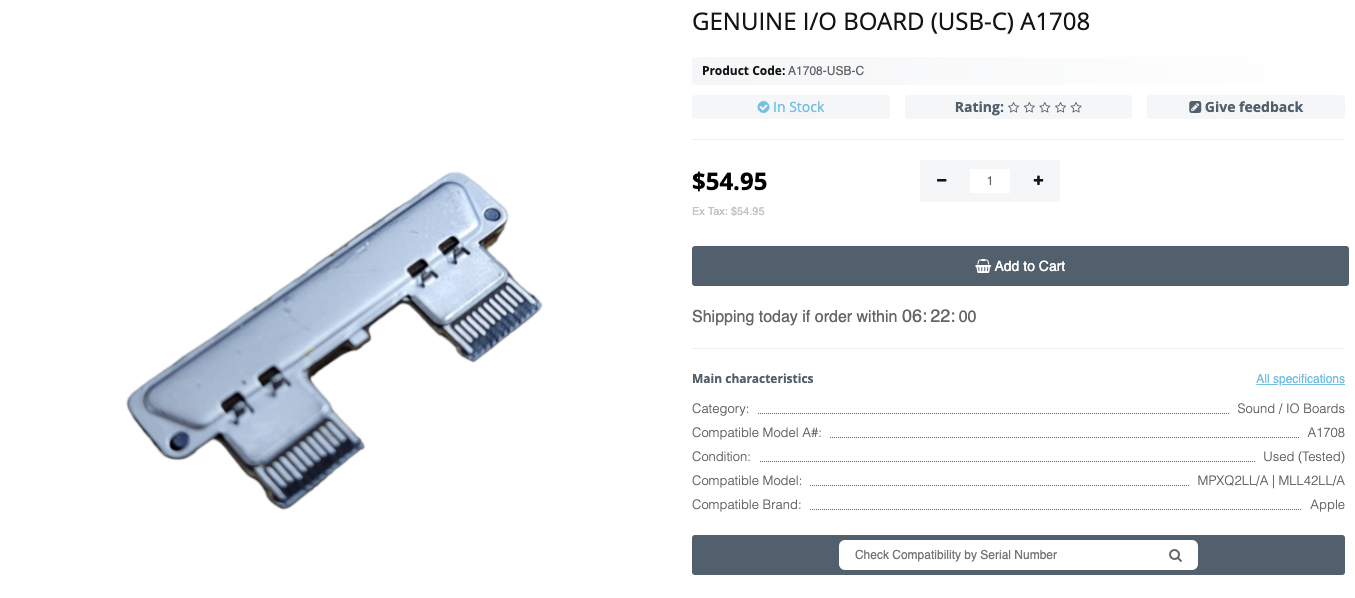
If you spill water on your MacBook or other liquid, don't panic. With the r...
Read More
MacBook's users sometimes face the problem when the computer slows down and...
Read More
Logic board corrosion sometimes causes Apple laptop operation failures. In ...
Read More
The Touch Bar in MacBook Pro is one of the most vulnerable components that ...
Read More