| we ship to: |                                      |
| we ship to: |                                      |
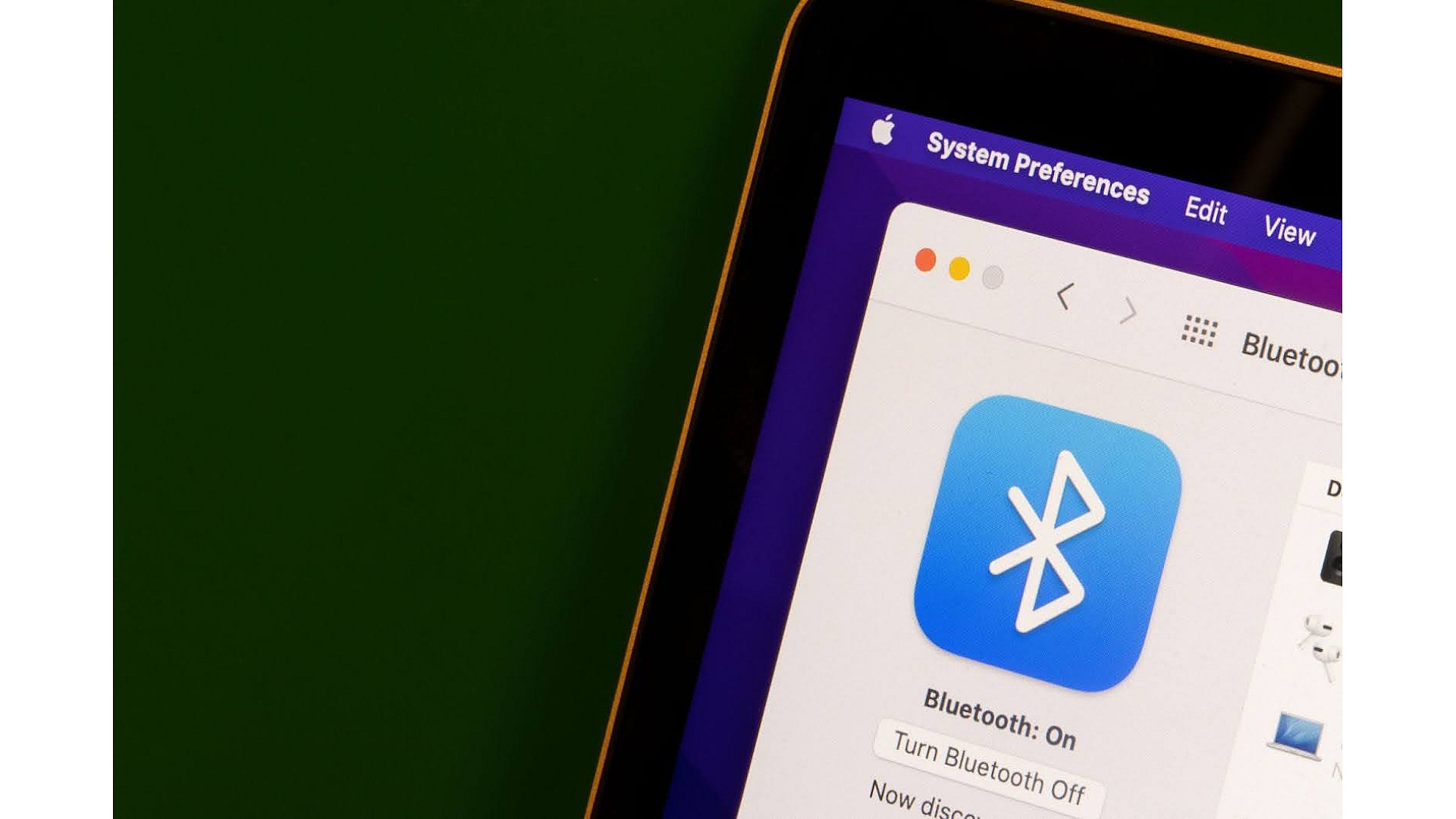
Les utilisateurs de MacBook peuvent rencontrer des problèmes lorsqu'ils connectent des appareils via Bluetooth. Dans cet article, nous examinerons les principales raisons pour lesquelles le Bluetooth MacBook ne fonctionne pas, et nous vous expliquerons comment les résoudre et rétablir la capacité d'appariement avec les appareils Bluetooth.
Il peut y avoir plusieurs raisons pour lesquelles votre Bluetooth ne fonctionne pas Mac. Les raisons les plus courantes sont les suivantes:
Vous pouvez résoudre vous-même les problèmes de connexion Bluetooth sans vous rendre dans un atelier de réparation. Pour ce faire, essayez d'utiliser les recommandations de nos instructions pas à pas sur la façon de réparer le MacBook Bluetooth non disponible. Si le dysfonctionnement du module n'est pas dû à des erreurs logicielles, il faudra probablement le remplacer par un nouveau. Dans les autres cas, vous pouvez résoudre le problème vous-même.
La connectivité Bluetooth est généralement affichée dans les paramètres ou dans le menu. Cependant, le module ne détecte pas toujours les appareils sans fil et ne les associe pas lorsqu'il est allumé. Parfois, il suffit de désactiver et de réactiver le Bluetooth pour résoudre le problème.
Le redémarrage de l'ordinateur permet de résoudre les problèmes quand Bluetooth Macbook ne fonctionne pas liés au chargement de macOS ou de programmes. Pour remédier au dysfonctionnement du logiciel, vous pouvez essayer de redémarrer l'ordinateur. Pour ce faire, cliquez sur l'icône Apple en haut à gauche et sélectionnez sur "Redémarrer".
Aussi: MacBook ne se connecte pas au Wi-Fi: 11 façons de le réparer
En raison d'erreurs internes à l'origine du MacBook Bluetooth non disponible, le module est souvent inaccessible sur votre ordinateur portable. Une réinitialisation permet souvent de corriger les erreurs et de rétablir la fonctionnalité Bluetooth.
Si le module ne fonctionne pas sur un appareil macOS Monterey, vous pouvez le réinitialiser à l'aide du terminal.
Pour les MacBooks équipés de Big Sur ou d'une version antérieure:
Sur un Macbook fonctionnant sous macOS Catalina ou une version antérieure, suivez les mêmes étapes, mais au troisième point, cliquez sur "Débogage" puis sur "Réinitialiser le module Bluetooth".
Si aucune des mesures ci-dessus n'est efficace, essayez de reconnecter tous les périphériques USB et Bluetooth.
Veuillez noter que le nombre maximum d'appareils connectés est de sept. Cependant, certains appareils peuvent nécessiter plus de ressources que d'autres. Par conséquent, vous pouvez rencontrer des problèmes si vous connectez plus de 3-4 appareils en même temps.
Le disque dur de votre ordinateur accumule les déchets du système et de l'utilisateur au fil du temps. Cela peut nuire à la connexion Bluetooth. Par conséquent, l'optimisation de l'ordinateur et le nettoyage du disque dur peuvent éliminer le problème.
Essayez d'effectuer une optimisation avec CleanMyMacX. Ce programme nettoie le système des fichiers inutiles et des éléments de cache, les journaux de langue, les éléments de connexion, supprime les logiciels malveillants, etc.
Pour analyser et nettoyer, lancez le programme, naviguez jusqu'à la corbeille du système. Cliquez sur "Analyser" et une fois le processus terminé, nettoyez l'appareil de tout ce qui n'est pas nécessaire.
La mise à jour de votre MacBook peut corriger les erreurs du système et les dysfonctionnements du Bluetooth. Cette méthode est recommandée pour les utilisateurs de MacBook qui ont installé la dernière version de macOS Monterey.
Pour ce faire, allez dans "Préférences Système" via le menu Apple et cliquez sur "Mise à jour du logiciel". Si une version plus récente est disponible, mettez macOS à jour.
Il est souvent utile de rétablir le bon fonctionnement du Bluetooth en supprimant les fichiers de la liste des propriétés du module. S'ils sont corrompus, ils peuvent être à l'origine de dysfonctionnements. Pour supprimer les fichiers .plist, suivez les instructions:
Éteignez votre MacBook et rallumez-le au bout d'une minute. Après le redémarrage, le système créera de nouveaux fichiers .plist, ce qui permettra de résoudre le problème Bluetooth.
Si vous rencontrez des problèmes avec macbook bluetooth non disponible, essayez des alternatives telles que les applications AirBuddy ou ToothFairy. Vous pouvez utiliser ces applications gratuitement en vous abonnant à Setapp.
ToothFairy fonctionne mieux lorsque vous connectez plusieurs appareils à votre MacBook, tels que votre Magic Mouse, les AirPods et des écouteurs tiers. Dans ToothFairy, vous pouvez configurer individuellement chacun de ces appareils pour qu'ils se connectent en un seul clic.
AirBuddy est une application pratique pour connecter des appareils. Vous pouvez utiliser le logiciel pour contrôler l'appariement avec des appareils Bluetooth, y compris des appareils tiers.
Aussi: L'appareil camera du MacBook ne fonctionne pas: Comment le réparer
La solution aux problèmes lorsque le Bluetooth MacBook ne fonctionne pas et ne trouve pas les périphériques Bluetooth peut varier en fonction du système d'exploitation. Voici quelques moyens de rétablir un fonctionnement correct sur les ordinateurs macOS Monterey et macOS Big Sur.
Si vous rencontrez des problèmes quand macbook bluetooth non disponible sur un appareil fonctionnant sous macOS Monterey, vérifiez la présence de mises à jour et installez-les si elles sont présentes. Il arrive souvent que lorsqu'une nouvelle version est publiée, certains bogues sont corrigés, de sorte que d'autres actions sont automatiquement inutiles.
Pour tester et installer une nouvelle version de macOS:
Outre les solutions universelles décrites ci-dessus, il existe quelques recommandations pour macOS Monterey. Si le redémarrage de votre Macbook et du Bluetooth ainsi que les autres étapes décrites ci-dessus ne résolvent pas le problème, essayez d'effectuer une réinitialisation de la NVRAM et du SMC.
Pour réinitialiser la NVRAM:
Pour réinitialiser le contrôleur SMC sur un PC équipé de M1, il suffit de redémarrer le système.
Pour les appareils basés sur Intel (avec T2):
Si vous ne pouvez pas connecter un clavier et/ou une souris via Bluetooth:
Si vous rencontrez des problèmes lorsque le Bluetooth MacBook ne fonctionne pas sur votre appareil macOS Big Sur et que les étapes du guide général ne vous ont pas aidé, vérifiez s'il existe des mises à jour logicielles. Si c'est le cas, mettez à jour avec la dernière version.
Si vous rencontrez un problème de MacBook qui ne trouve pas les appareils Bluetooth après cela, assurez-vous que l'option est activée sur vos appareils. Vous pouvez essayer de redémarrer les appareils pour rafraîchir le signal. Vérifiez également la distance: les appareils doivent être à portée du signal. Si le problème persiste, vous devrez probablement réinitialiser les réglages aux valeurs d'usine par défaut pour que le système fonctionne correctement.
Pour activer le Bluetooth, il suffit généralement de cliquer sur son icône dans le menu Apple et de déplacer le curseur vers la droite. Mais pour que cela fonctionne, l'icône doit être affichée dans le menu. Si ce n'est pas le cas, la procédure suivante vous aidera:
Si macOS Big Sur ou Monterey est installé sur votre appareil, vous pouvez activer le Bluetooth à partir du "Centre de contrôle". Dans le menu Apple, cliquez sur Bluetooth et appuyez simplement sur le bouton d'alimentation.
Après ces étapes, votre Macbook est prêt à communiquer avec vos appareils. En général, tous les gadgets de l'écosystème Apple fournis avec votre PC sont automatiquement appariés et ne nécessitent aucune étape supplémentaire pour être connectés. Toutefois, si l'appareil est acheté séparément, il vous faudra configurer le couplage avec l'ordinateur portable. Pour ce faire, suivez cette procédure:
Veuillez noter qu'il est possible que vous ne voyiez aucun signe d'appariement après la connexion automatique. Les notifications peuvent être retardées ou ne pas s'afficher du tout. Il se peut également que les notifications soient désactivées. Vous pouvez rencontrer des problèmes lors du passage automatique d'un appareil à l'autre. Vérifiez vos gadgets connectés à Bluetooth et, en cas de problème, reconnectez-les simplement.
Aussi: Que faire si votre MacBook ne s'allume pas

Le processus de connexion des appareils sans fil est pratiquement le même dans tous les cas. Cependant, il existe des nuances que vous devez connaître pour vous assurer que vos appareils s'associent parfaitement à votre Macbook.
Les écouteurs ne sont pas différents des autres appareils qui prennent en charge la connectivité Bluetooth. Tout d'abord, vérifiez que l'appareil est chargé et que le mode de détection est activé. Ensuite, utilisez la méthode par défaut pour connecter les écouteurs:
Si vous souhaitez connecter un haut-parleur à votre Macbook via Bluetooth, vous pouvez le faire de la même manière que pour les écouteurs.
La connexion de Magic Mouse est identique à l'algorithme pour les écouteurs. Toutefois, dans certains cas, la souris peut ne pas se connecter ou ne pas fonctionner correctement. Il est recommandé d'effectuer d'abord les opérations suivantes:
Si vous avez tout vérifié, mais que la souris ne figure pas dans la liste des périphériques Bluetooth:
La connexion de plusieurs appareils en dehors de l'écosystème Apple peut faire en sorte qu'un nouvel appareil ne soit pas détecté par votre ordinateur. C'est pourquoi vous devez d'abord déconnecter les appareils qui ne sont pas utilisés.
Pour déconnecter votre appareil Bluetooth de votre MacBook, procédez comme suit:
Pour coupler un appareil Bluetooth:
Dans certains cas, si votre MacBook ne se connecte pas à Bluetooth, vous devrez peut-être remplacer le module Bluetooth intégré. Vous pouvez trouver des pièces d'origine pour différents modèles de MacBook sur Apple Parts. Pour garantir un fonctionnement correct, il est important d'acheter des pièces du fabricant Apple. Dans la boutique en ligne Apple Parts, vous trouverez des pièces originales qui ont été testées avant d'être vendues.
Si vous n'êtes pas sûr de pouvoir remplacer le module vous-même, commandez une réparation de MacBook auprès d'Apple Parts par courrier. Envoyez-nous votre appareil, recevez les résultats du diagnostic et une facture de réparation. Après paiement, vous récupérerez votre ordinateur portable dans un délai de 1 à 2 jours.
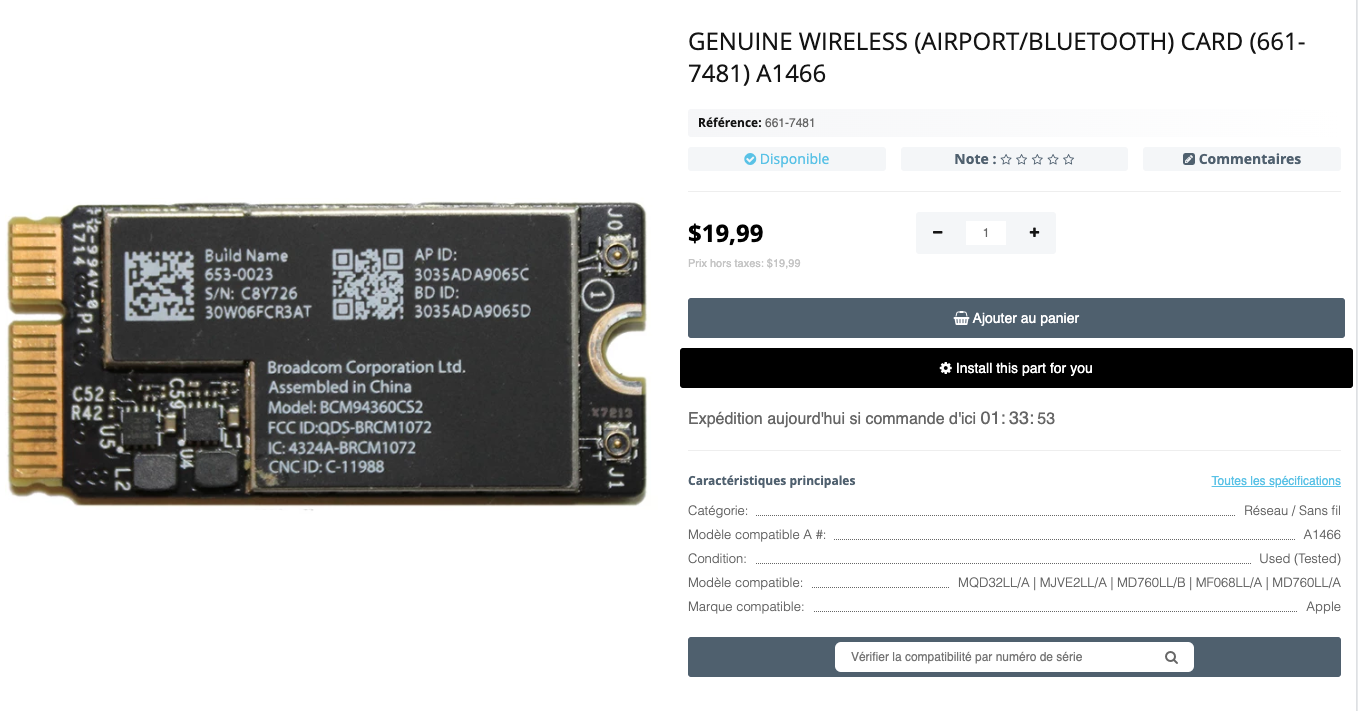
Véritable carte sans fil (aéroport/bluetooth) (661-7481) A1466
Les appareils électroniques doivent être éliminés de manière à ne pas nuire...
En savoir plus
Il peut être frustrant de constater que votre ordinateur portable Apple ne ...
En savoir plus
Les utilisateurs de MacBook sont parfois confrontés à un problème d'écran r...
En savoir plus
Finder est un outil utile pour rechercher des fichiers et des dossiers sur ...
En savoir plus